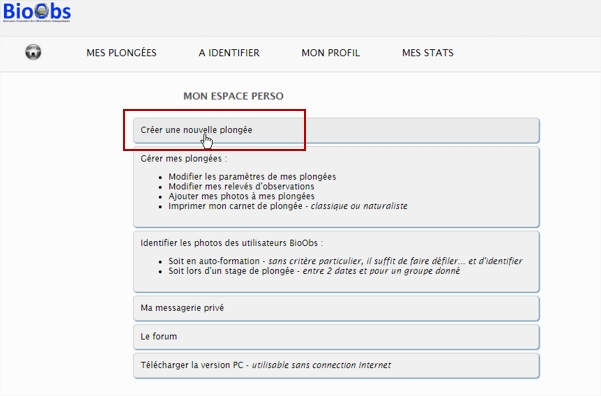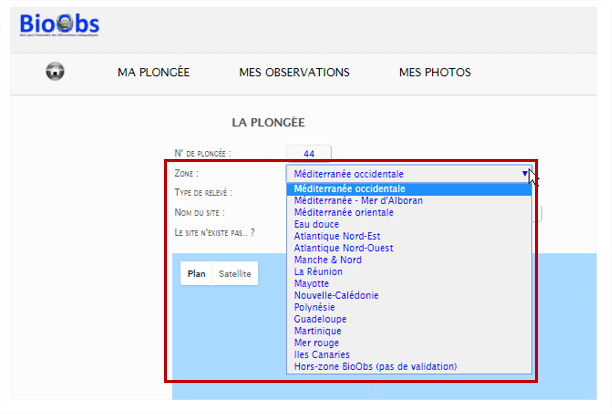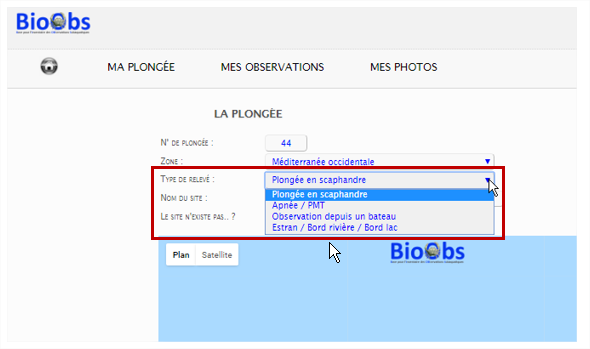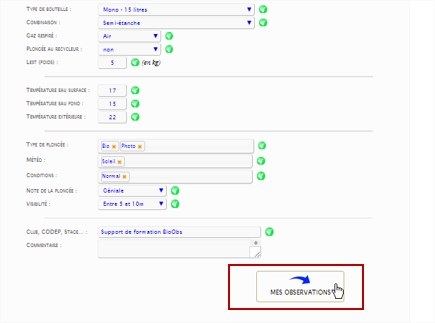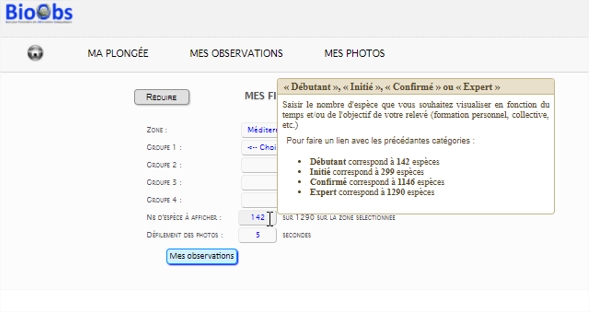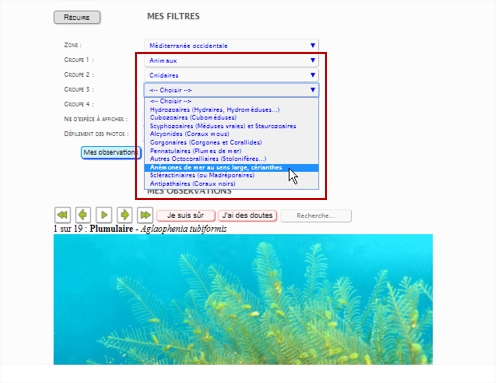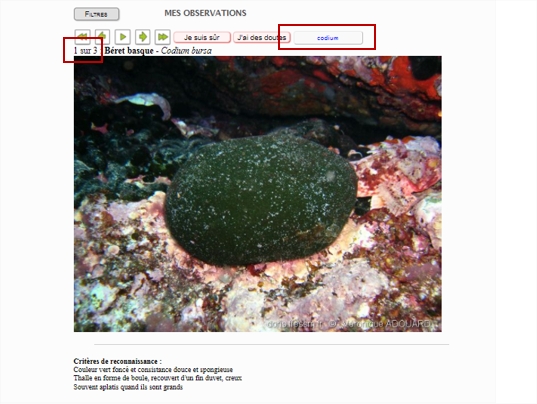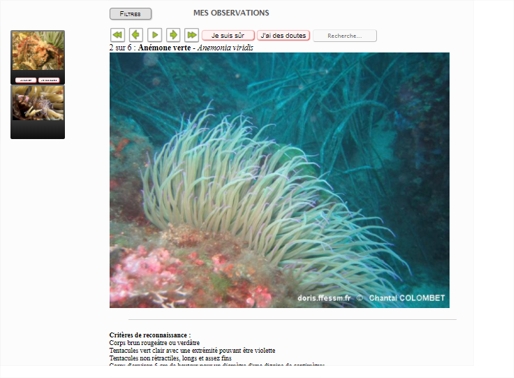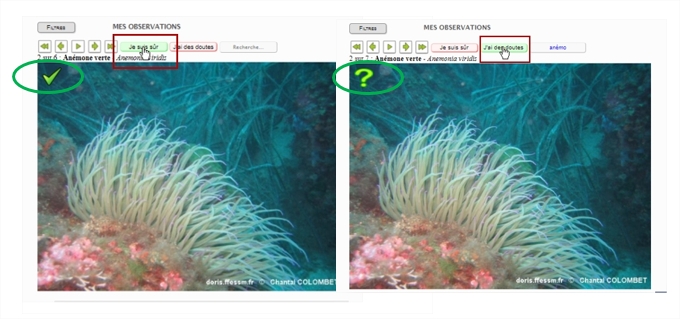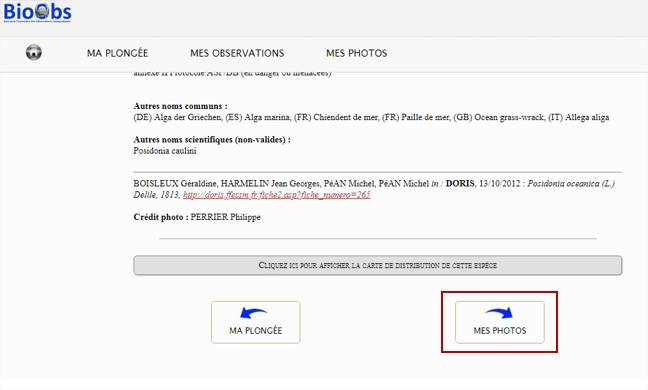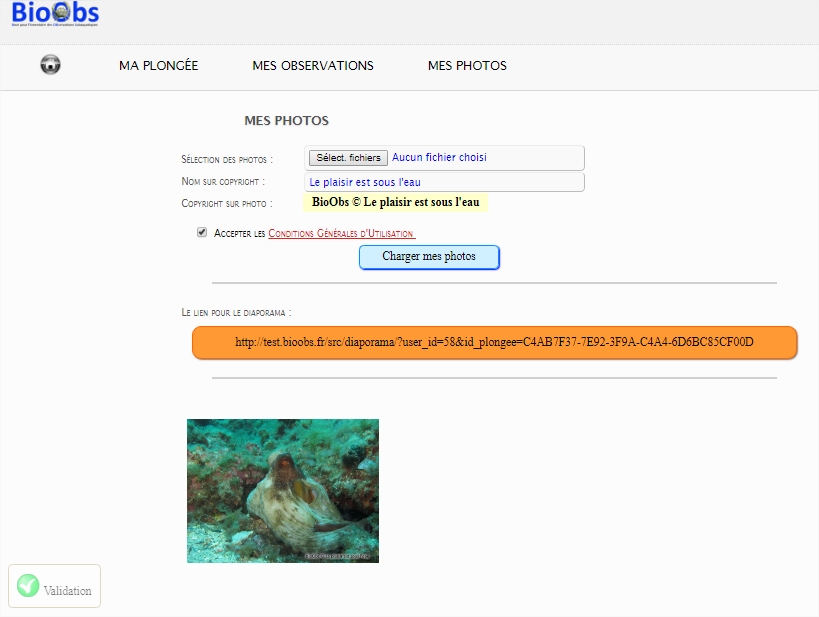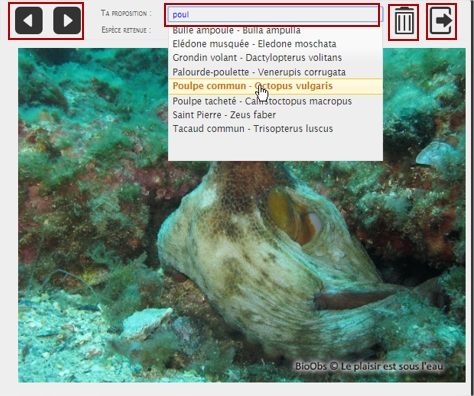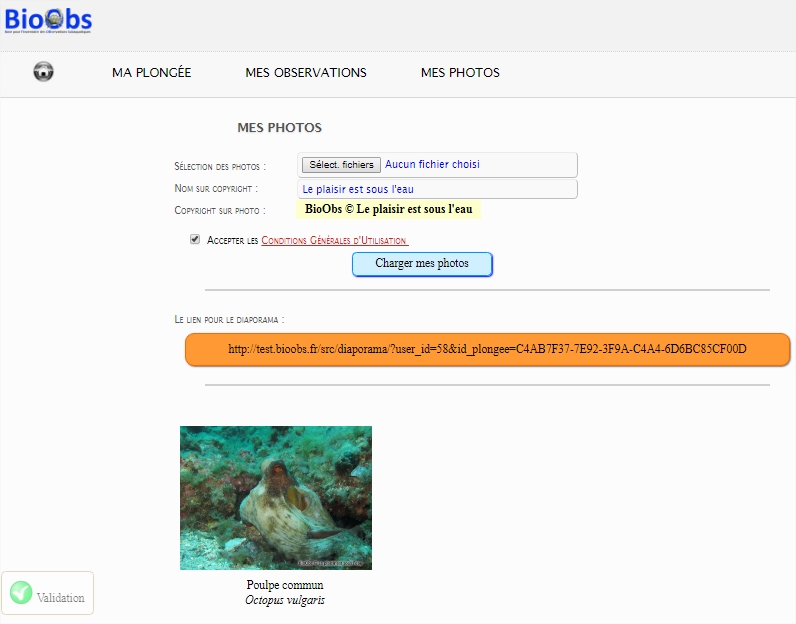L’espace personnel permet de créer votre premier relevé, par exemple, pour un site de plongée déjà existant. Pour commencer à utiliser BioObs, faites « simple » (inutile de vous lancer dans un inventaire exhaustif des espèces observées ou bien de devoir faire des recherches autour d’espèces « méconnues »).
1 – Créer votre première plongée
A partir de l’espace personnel, créer une nouvelle (et première) plongée.
Le numéro de plongée est géré et incrémenté automatiquement. A partir du menu déroulant, choisir la zone de plongée.
Indiquer le type de relevé. Les quatre valeurs sont proposées :
- Plongée en scaphandre,
- Apnée / PMT,
- Observation depuis un bateau,
- Estran / Bord rivière / Bord lac.
Saisir le nom du site puis choisir le site dans la liste déroulante. Par exemple, à partir du nom « lion », trois sites seront proposés:
Après validation du site, le repère se place automatiquement sur la carte. Vérifier qu’il s’agit de « votre » site (et non pas d’un homonyme).
Renseigner tous les paramètres de la plongée. N’oubliez pas de demander l’autorisation à chacun des plongeurs que vous souhaitez associer à ce relevé (et éventuellement, de leur présenter BioObs) : si ce plongeur dispose d’un compte BioObs, votre relevé sera également présenté dans son espace personnel.
Après avoir renseigné les différents paramètres, il est possible de commencer la saisie des espèces observées.
2 – Commencer le relevé d’observations
L’écran rappelle la zone géographique de la plongée. Avant de commencer la saisie, il est nécessaire d’évaluer votre niveau « bio » :
- Débutant,
- Initié,
- Confirmé.
Un nombre d’espèces « observables » sera associé à chaque niveau. Par défaut, BioObs propose le niveau Débutant.
À tout moment, il sera possible de modifier ce niveau, en particulier si une espèce a été observée mais n’est pas proposée. Dans ce cas, modifier ce niveau.
La modification de votre niveau s’effectue en modifiant le nombre d’espèces à afficher.
Par exemple, 1 290 espèces seront proposées à un « Expert » dans la zone Méditerranée occidentale.
Après modification, l’application recharge la liste correspondante au niveau sélectionné.
Plusieurs modes de saisies sont possibles et peuvent utilisés conjointement :
- Faire défiler automatiquement les espèces (mode « diaporama »),
- Utiliser les filtres sur des groupes et sous-groupes AVANT de lancer le mode diaporama,
- Rechercher directement par le nom de l’espèce (ou une partie du nom).
3 – Saisir un relevé en mode « diaporama »
Ce mode peut être utilisé si le nombre d’espèces est réduit ou bien que le nom de l’espèce vous échappe. Par exemple, pour les niveaux Débutant ou Initié.
Adapter la vitesse de défilement des photos puis lancer le diaporama au moyen de la flèche.
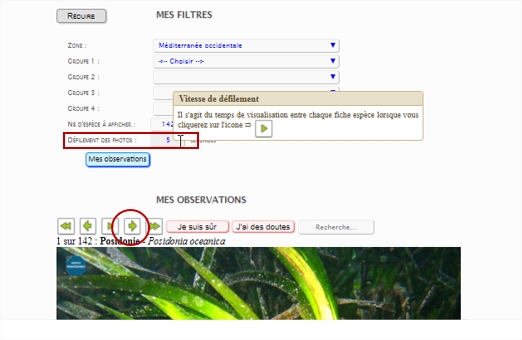
Figure 7 – Adapter la vitesse de défilement des photos puis lancer le diaporama au moyen de la flèche.
4 – Utiliser les filtres sur les groupes et sous-groupes
Pour réduire progressivement le nombre d’espèces qui répondent aux critères, il est possible d’utiliser les filtres groupe, sous-groupes, … Une fois le nombre d’espèces relativement restreint, il est possible d’utiliser le mode diaporama.
Exemple :
- Groupe 1 : Animaux,
- Groupe 2 : Cnidaires,
- Groupe 3 : Anémones.
Soit 19 espèces : il est alors possible de lancer le diaporama afin de retrouver l’espèce par la photographie associée.
Figure 8 – Appliquer les filtres pour réduire le nombre d’espèces.
Ne pas oublier d’effacer le critère par groupe AVANT d’utiliser un autre mode de recherche.
5 – Effectuer une recherche par le nom
La recherche par nom (nom commun ou nom scientifique) s’avère la plus efficiente si vous connaissez le nom.
Exemple :
- Saisir « Codium » dans le champ recherche puis valider,
- BioObs propose alors trois espèces.
Faire défiler les trois espèces pour afficher le « codium » recherché.
Ne pas oublier d’effacer le critère par nom avant d’utiliser un autre mode de recherche.
6 – Gérer les associations
Les associations fréquemment rencontrées sont rappelées à gauche de la photo principale. Par exemple, l’anémone verte est associée à :
- L’araignée des anémones,
- La Péricliménès atlantique.
Il est alors possible de valider l’espèce associée en même temps que l’autre espèce.
A noter que l’espèce associée qui n’est pas présente dans la zone géographique considérée ne peut pas être validée.
7 – Valider une espèce
Vous avez trouvé l’espèce observée mais êtes-vous certain de l’espèce ?
Pour chaque espèce observée, vous allez préciser votre certitude :
- Si vous êtes « sûr » de l’espèce observée,
- Ou bien si vous avez un « doute ».
8 – Vérifier votre liste d’observations
Une fois votre relevé terminé, il est recommandé de vérifier vos observations.
Cliquer sur le bouton « Mes Observations ».
L’application ouvre un nouvel onglet dédié qui présente les espèces que vous avez observées.
Toutes les espèces de votre relevé sont présentées avec votre choix. Noter les éventuelles corrections à apporter et modifier votre relevé si nécessaire.
9 – Ajouter vos photographies
BioObs vous permet de télécharger vos photographies. Ces photographies seront ajoutées à votre carnet de plongée « naturaliste » et partagée avec la communauté BioObs.
En bas de la fiche espèce, un lien permet d’ouvrir la page permettant de gérer les photographies à associer au relevé.
Renseigner les paramètres :
- Sélectionner les photographies,
- Renseigner le nom de l’auteur qui sera présenté en filigrane,
- Consulter et accepter les Conditions Générales d’Utilisation (CGU),
- Valider le chargement des photographies vers le site BioObs.
Suite au chargement, les photographies sont présentées :
En cliquant sur l’une des photographies, un diaporama est lancé pour vous permettre de préciser le nom de l’espèce.
De gauche à droite, la photographie présente :
- Deux icônes pour le défilement du diaporama,
- La zone de saisie du nom de l’espèce (nom commun ou scientifique). En tapant les premières lettres du nom, BioObs propose une liste dans laquelle vous sélectionnez votre proposition,
- L’icône “poubelle” pour supprimer une photographie,
- Un dernier bouton pour quitter le diaporama.
Après identification, le nom de l’espèce est ajouté sous chaque photographie.
Après avoir vérifier vos observations et ajouter vos photographies, il est possible de valider le relevé.
10 – Valider un relevé
Un bouton situé en bas à gauche permet de valider le relevé. Une info-bulle signale qu’aucune modification de la liste des espèces observées ne sera possible après validation.